[ dev ] Windows OS 에서 tail 명령어 사용하기[-Wait]
개발을 진행하면서 로그를 봐야할 일이 많은데 Linux OS 에선 tail -f [해당파일] 명령어로 확인을 하고 있었습니다.

그럼 Windows 에선 대용량의 로그를 어떻게 실시간으로 확인 하고 원하는 줄만 출력할 수 있을까요?
먼저 로그파일이 있는 폴더로 이동하여 PowerShell을 켜줍니다.
해당 폴더에서 PowerShell 여는 방법은 아래 글을 참고해주세요.
https://joshwon.tistory.com/39
[ dev ] Windows 특정 폴더에서 PowerShell 열기
windows OS 에서 파워쉘(PowerShell) 사용시 특정 폴더에서 PowerShell을 열 수 있는 방법에 대해 알아보겠습니다. 시작 메뉴 및 검색에서도 파워쉘을 열 수 있지만 명령어를 통해 해당 폴더까지 들어가야
joshwon.tistory.com
저는 dev 폴더에서 test_log_220218.log를 확인하도록 하겠습니다.
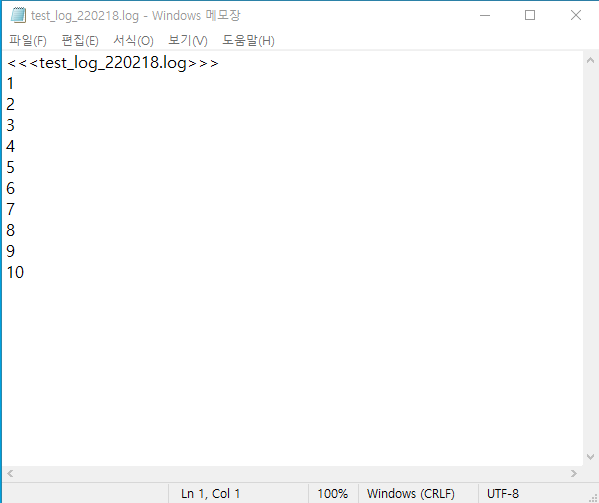
파워쉘에 아래와같이 입력해주세요.
Get-Content "파일명"-Wait -Tail 숫자
Get-Content "파일명" 은 해당 파일의 정보를 가지고 오는 명령어 입니다.
-Wait 는 파일을 실시간으로 출력하는 명령어 입니다.
-Tail 숫자 는 해당 파일의 마지막 줄 부터 숫자 줄 만큼 출력하는 명령어 입니다.
저는 먼저 test_log_220218.log 파일을 확인하기위해
Get-Content test_log_220218.log -Wait
를 입력했습니다.
그럼 아래와같이 확인이 가능합니다.

Linux OS 의 tail -f 명령어와 같은 기능인 실시간으로 변경 내용이 반영이 되는 -Wait 명령어를 사용했으니 test_log_220218.log를 수정하고 파워쉘을 확인해보겠습니다.

위와 같이 수정을 하고 저장 후 파워쉘에 들어가면 아래와같이 변경된 내용도 확인 가능합니다.

그럼 이번엔 -tail 숫자를 입력해 원하는 부분만 로그를 확인해보겠습니다.
저는 아래에서부터 11줄을 읽어오는 명령어를 아래와같이 입력했습니다.
Get-Content test_log_220218.log -Wait -Tail 11
아래와 같은 결과가 나오게 됩니다.

해당 파일은 용량과 글수가 적기 때문에 메모장에서도 열리지만 GB로 넘어가는 내용은 vsCode나 Notepad++ 와 같은 editor를 사용해도 열리지 않습니다.
파워쉘은 대용량 로그 확인이 가능하니 해당 방법을 따라해보기실 바랍니다.
감사합니다.